定期チェック
「定期チェック」タブが表示されていない場合は、「表示」メニュー - 「定期チェック」をクリックして表示させてください。
1. 定期チェックとは¶
「欲しい商品があるが、検索してもオークションに出品されていないようだ。」という場合に、定期チェックに検索条件を登録しておきます。そうすれば、一定期間毎にBidMachineがその商品が出品されていないかどうか検索しに行ってくれます(自動更新)。あとは商品が見つかったかどうかを確認するために定期的にリスト画面をチェックするだけです。
新しく見つかった商品がある場合、リスト画面に「NEW」マークがつくため、商品が見つかったかどうかが一目でわかるようになっています。見つかった商品の一覧を見たい場合は、詳細画面で確認ができます。
詳細画面は検索結果の表示画面と似ていますが、異なる点は新しく見つかった商品が上部に表示されるということです。前回閲覧時から新しく見つかった商品には「NEW」マークがつくため、上からNEWマークの商品だけをチェックすればよいのでチェックも非常に楽です。
また、メールの未読・既読機能を手本にしたチェック・未チェック機能があります。後でチェックしたい商品は未チェックの状態にしておけば、どの商品をチェックすればよいのかが一目瞭然です。
ポップアップ・サウンド・メールでの通知も可能です。
注意: 定期的にチェックを行う(自動更新)のはBidMachineが起動している間だけです。スリープ・休止状態も対象外です。
2. リスト画面・詳細画面¶
リスト画面
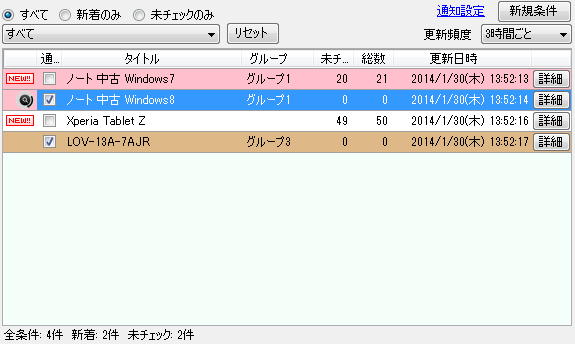
定期チェックの複数の検索条件を一覧で表示します。それぞれの条件のNEWマーク・未チェック数・リスト総数を確認できます。
1. フィルタ
「すべて / 新着のみ / 未チェックのみ」での絞込みやグループでの絞り込みが行えます。
2. 「新規条件」ボタン
新しく定期チェック条件を登録します。詳しくは、条件の登録の項をご参照ください。
3. 更新頻度
自動更新を行う間隔です。詳しくは、自動更新の項をご参照ください。
4. 詳細ボタン
詳細ボタンを押すとその条件の詳細画面に移行します。
5. 通知チェック
チェックが入っている条件は、環境設定で設定された方法により新着通知が行われます。
詳細画面
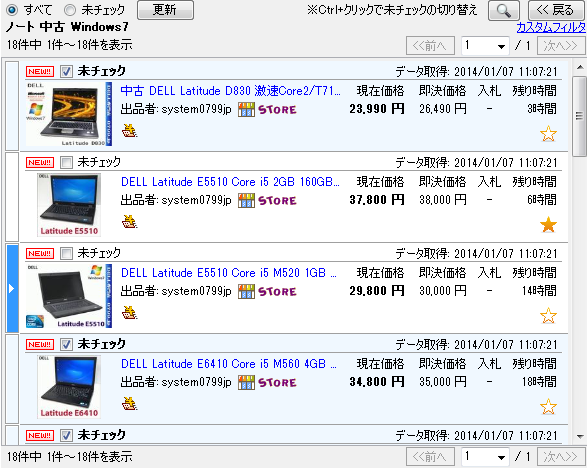
検索結果の画面と基本的には同じです。
アイテムの並び順は新しく追加されたものが上部に表示されます。同じ時刻のものは残り時間の短いものが上部に表示されます。ソート順を変更することはできません。
1. NEWマーク
前回閲覧時から新しく追加されたアイテムには「NEW」マークがつきます。
2. 未チェック・チェック済切替
未チェック・チェック済の切替は左上のチェックボックスまたは、アイテムをCtrl+クリックで行います。
3. 条件の登録¶
条件の登録方法は2通りあります。
- リスト画面の「新規条件」ボタンから
- 検索タブの「この条件を定期チェックに追加」ボタン(定期チェックのマークのボタン)から
定期チェックの検索条件は、「検索(簡易)」「検索(詳細)」「出品者」が選択できます。内容は検索の場合と同様です。
検索(簡易)
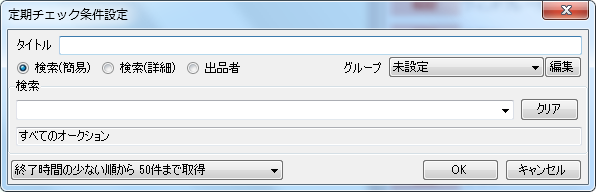
検索(詳細)
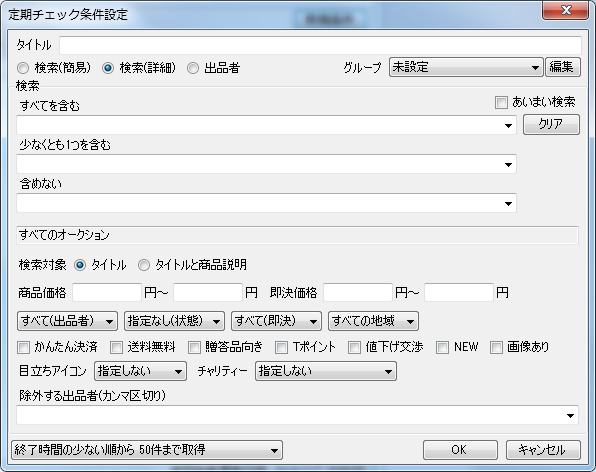
出品者
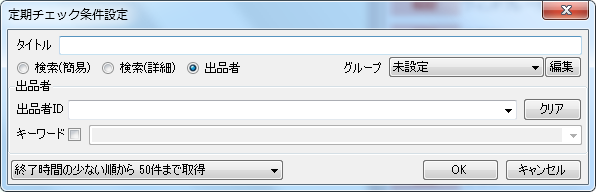
それぞれの検索条件は通常の「検索」の場合と同様です。検索の項をご参照ください。
・タイトル
リスト画面での識別用のタイトルを入力します。(検索キーワードではありません。)
・グループ
この条件を登録するグループを指定します。
新しくグループを追加したり、既存のグループを変更・削除するには「編集」ボタンをクリックします。
グループ毎に色づけやソートが行えるため登録数が多くなった場合に便利です。「未設定」でも登録は可能です。
・終了時間の少ない順から~件まで取得
一回の更新で取得するオークション数を50/100/150件の中から指定します。
4. 自動更新¶
一定期間毎にBidMachineが登録されている全条件の更新を行います。初回の自動更新は起動後約1分後に行い、その後は指定された期間毎に行います。期間の設定は、リスト画面右上にある「更新頻度」のプルダウンメニューで設定します。
自動更新以外のタイミングで任意に更新を行いたい場合は「手動更新」を利用します。手動更新は、リスト画面で更新したい条件を選択し(CtrlまたはShitキーで複数選択可)、右クリックメニューから「手動更新」をクリックします。
Tip:指定できる期間は、1時間/3時間/6時間/12時間/24時間です。登録可能数が無制限のため少し長めになっています。即決商品のウォッチなどすぐ落札されてしまう可能性があるような場合はメール配信してくれるオークションアラートを利用する方がよいでしょう。
5. 右クリックメニュー(リスト画面)¶
リスト画面で右クリックをしたときに表示されるメニューの説明です。単数選択時と複数選択時(CtrlまたはShitキー)で利用可能なメニューは若干異なります。
【条件変更】
選択されている条件の内容を変更します。
Tip:リストのダブルクリックでも条件の内容を変更できます。
【新規条件】
新しく条件を追加します。リスト画面の右上部分にある「新規条件」ボタンと同じ動作です。
【削除】
選択されている条件を削除します。
【複製】
選択されている条件を複製します。複製された条件のタイトルは、末尾に「- コピー」が付加されます。
Tip:Ctrlキーを押しながらリストのドラッグ&ドロップでも複製ができます。
【グループの設定】
選択されている条件にグループを設定します。どのグループを設定するかはサブメニューから選択します。
【上へ移動】
選択されている条件の並び順を一つ上に移動します。
【下へ移動】
選択されている条件の並び順を一つ下に移動します。
Tip:リストのドラッグ&ドロップでも並び順を変更できます。
【ソート】
全条件をソートします。サブメニューでタイトル順またはグループ順を指定します。グループ順の場合、同じグループ内での並び順はソート前の並び順が維持されます。
Tip:タイトル順⇒グループ順の順に2回ソートを行うことでグループ別、かつグループ内がタイトル順に並びます。
【検索タブで開く(通常検索)】
選択されている条件を検索タブで開きます。
【手動更新】
選択されている条件を更新します。
【詳細表示】
選択されている条件の詳細画面を表示します。リスト右部の「詳細」ボタンと同じ動作です。
6. 右クリックメニュー(詳細画面)¶
詳細画面の各オークションを右クリックして表示されるメニューには以下のものがあります。検索画面とほぼ同じです。
【入札リストに追加】
選択されているオークションを入札タブ内の入札リストへ登録します。どの入札タブに登録するかはサブメニューで選択します。
Tip:入札リストへのドラッグ&ドロップでも入札リストへ登録できます。
【オークションページをブラウザで開く】
選択されているオークションの個別ページをブラウザで開きます。内蔵ブラウザで開くか、既定のブラウザで開くかは環境設定で設定できます。
Tip:リストのダブルクリックでも個別ページを開くことができます。
【[出品者名] の出品リストを開く(検索タブ)】
選択されているオークションの出品者の出品リストを「検索タブ」で開きます。
【[出品者名] の出品リストを開く(ブラウザ)】
選択されているオークションの出品者の出品リストを「ブラウザ」で開きます。内蔵ブラウザで開くか、既定のブラウザで開くかは環境設定で設定できます。
【[出品者名] の評価を開く(ブラウザ)】
選択されているオークションの出品者の評価ページを「ブラウザ」で開きます。内蔵ブラウザで開くか、既定のブラウザで開くかは環境設定で設定できます。
【項目のコピー】
選択されているオークションの オークションID / タイトル / 出品者ID / URL のいずれか をクリップボードにコピーします。どの項目をコピーするかはサブメニューから選択します。
Tip:ショートカットキー「Ctrl+C」でもコピーが可能です。その場合は、メインメニューの「編集」⇒「項目のコピー」でチェックの入っている項目がコピーされます。
【この出品者をブラックリストに追加】
選択されているオークションの出品者をブラックリストに登録します。
【チェック済にする】
選択されているオークションをすべてチェック済にします。
【未チェックにする】
選択されているオークションをすべて未チェックにします。
【すべてチェック済にする】
この条件のオークションをすべてチェック済にします。
7. カスタムフィルタ¶
検索タブのカスタムフィルタとほとんど同じです。重複する部分については、検索タブのカスタムフィルタの項をご参照ください。
各定期チェック条件毎にそれぞれ別々にカスタムフィルタの条件が保存されます。

・再表示毎に解除
詳細画面を表示する毎にカスタムフィルタを解除するか、同じ条件でカスタムフィルタを適用し続けるかを選択します。チェックを入れた場合は、再表示を行った場合(詳細ボタンが押された場合)に現在のカスタムフィルタは解除されます。チェックが入っていても条件の内容自体は保存されているため、再度「カスタムフィルタ」をクリックし、「設定」ボタンを押すことで同じ条件を再度適用できます。
・非表示アイテムをチェック済にする
カスタムフィルタ適用時に、非表示となったアイテム(除外されたアイテム)をチェック済にするかどうかを指定します。
