検索機能
1. 検索(簡易)¶
キーワードとカテゴリ指定のみで検索します。
1. 検索タイプ(プルダウンメニュー)を「検索」にします。
2. 「簡易/詳細」ラジオボタンを「簡易」に指定します。
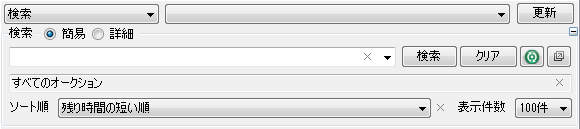
Tip:キーワードなしで検索を行うと、指定されたカテゴリの商品一覧を表示します。
※トップカテゴリからはキーワードなしでの検索はできません。
Tip:OR検索やNOT検索が可能です。以下のヤフオクヘルプをご参照ください。
http://www.yahoo-help.jp/app/answers/detail/a_id/40650/p/353#key_hint
Tip:環境設定で検索履歴を編集することが可能です。
詳しくは環境設定(検索履歴)の項をご参照ください。
■カテゴリ指定
カテゴリ表示部分をクリックします
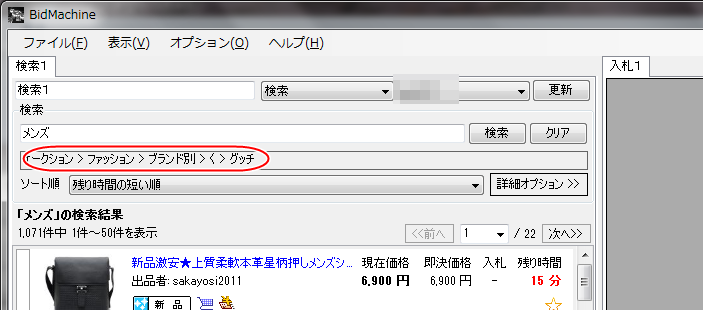
カテゴリ指定画面が表示されます
選択したら「このカテゴリを選択」をクリックします
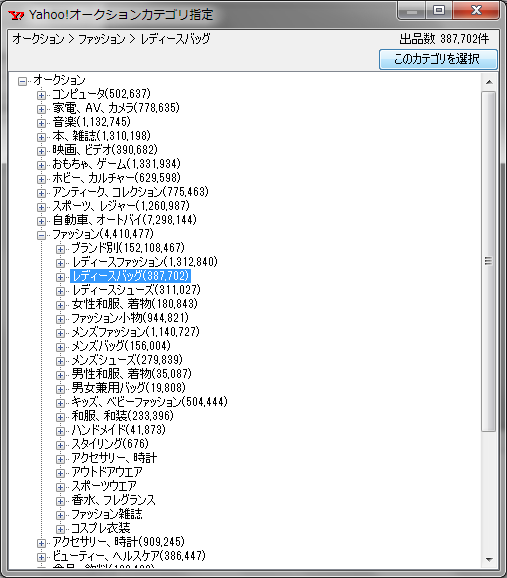
2. 検索(詳細)¶
様々なオプションで検索します。
1. 検索タイプ(プルダウンメニュー)を「検索」にします。
2. 「簡易/詳細」ラジオボタンを「詳細」に指定します。
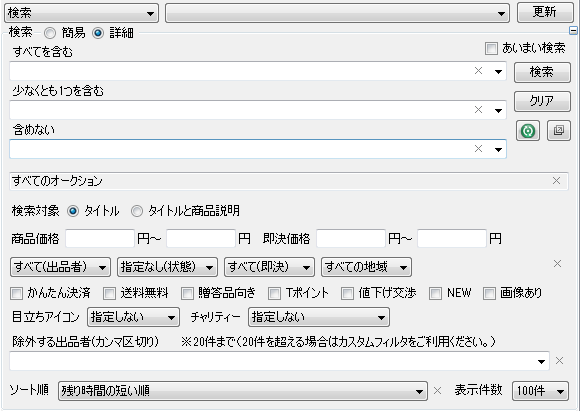
カテゴリ指定方法は「1.検索(簡易)」をご参照ください。
各項目はヤフオクのサイトで検索を行う場合と同様です。以下のヘルプもご参照ください。
http://www.yahoo-help.jp/app/answers/detail/a_id/40651/p/353#keywords
Tip:キーワードなしで検索を行うと、指定されたカテゴリの商品一覧を表示します。
※価格指定等のオプションも利用できます。
※トップカテゴリからはキーワードなしでの検索はできません。
Tip:環境設定で検索履歴を編集することが可能です。
詳しくは環境設定(検索履歴)の項をご参照ください。
3. 検索(終了分)¶
終了したオークションを検索します。落札相場等の確認にご利用ください。
1. 検索タイプ(プルダウンメニュー)を「検索(終了分)」にします。
※終了しているオークションは入札タブに登録できません。
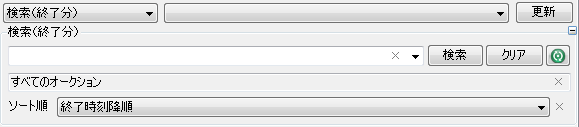
キーワードとカテゴリ指定が可能です。
4. 出品者(出品リスト)検索¶
出品者の出品リストを表示します。また、各出品者の出品リストの中からさらにキーワード検索を行います。
1. 検索タイプ(プルダウンメニュー)を「出品者(出品リスト)検索」にします。
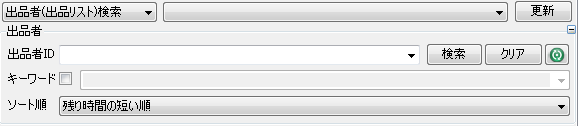
キーワード検索をONにした場合、ストア出品者の場合と、個人出品者の場合で動作が異なります。
■ストアの場合
ヤフオクのストア内検索を利用しています。1ページ25件ずつ表示します。
■個人の場合
BidMachine上で検索を行います。10ページ単位(250件)でヤフオクからデータを取得し、BidMachine内で検索を行い、ヒットしたもののみを表示します。
10ページ以上リストがある出品者の場合は「次の10ページを検索>>」をクリックすると、次の10ページを読み込み、検索を行います。また、「<<前の10ページを検索」をクリックすると、前の10ページの検索結果に戻ります。
Tip:以下の方法でも出品者リストを開くことができます。
1. 検索タブ・定期チェックの検索結果の右クリックメニュー「[出品者名]の出品リストを開く(検索タブ)」
2. 入札タブの右クリックメニュー「[出品者名]の出品リストを開く(検索タブ)」
5. ウォッチリスト(開催中)¶
ウォッチリスト(開催中)を表示します。
1. 検索タイプ(プルダウンメニュー)を「ウォッチリスト(開催中)」にします。
2. アカウント指定(プルダウンメニュー)をウォッチリストを表示したいアカウントに設定します。
6. ウォッチリスト(終了分)¶
ウォッチリスト(終了分)を表示します。
1. 検索タイプ(プルダウンメニュー)を「ウォッチリスト(終了分)」にします。
2. アカウント指定(プルダウンメニュー)をウォッチリストを表示したいアカウントに設定します。
※終了しているオークションは入札タブに登録できません。
7. ブラウザ¶
検索タブをブラウザにして検索を行うことができます。以下のような場合に便利です。
・ヤフオク!の「保存した検索条件」を利用したい。
・検索結果を画像のみで表示したい。
・その他BidMachineでできない検索を行いたい。
1. 検索タイプ(プルダウンメニュー)を「ブラウザ」にします。
検索結果からオークションの個別ページに飛ぶ際は、内蔵ブラウザ(別ペイン)に表示しますので、検索結果とオークション詳細を同時に表示でき、閲覧効率が向上します。
8. 右クリックメニュー¶
検索結果を右クリックして表示されるメニューには以下のものがあります。検索タイプにより利用可能なメニューは異なります。ウォッチリスト(終了分)には右クリックメニューはありません。
【入札リストに追加】
選択されているオークションを入札タブ内の入札リストへ登録します。どの入札タブに登録するかはサブメニューで選択します。
Tip:入札リストへのドラッグ&ドロップでも入札リストへ登録できます。
【オークションページをブラウザで開く】
選択されているオークションの個別ページをブラウザで開きます。内蔵ブラウザで開くか、既定のブラウザで開くかは環境設定で設定できます。
Tip:リストのダブルクリックでも個別ページを開くことができます。
【[出品者名] の出品リストを開く(検索タブ)】
選択されているオークションの出品者の出品リストを「検索タブ」で開きます。
【[出品者名] の出品リストを開く(ブラウザ)】
選択されているオークションの出品者の出品リストを「ブラウザ」で開きます。内蔵ブラウザで開くか、既定のブラウザで開くかは環境設定で設定できます。
【[出品者名] の評価を開く(ブラウザ)】
選択されているオークションの出品者の評価ページを「ブラウザ」で開きます。内蔵ブラウザで開くか、既定のブラウザで開くかは環境設定で設定できます。
【項目のコピー】
選択されているオークションの オークションID / タイトル / 出品者ID / URL のいずれか をクリップボードにコピーします。どの項目をコピーするかはサブメニューから選択します。
Tip:ショートカットキー「Ctrl+C」でもコピーが可能です。その場合は、メインメニューの「編集」⇒「項目のコピー」でチェックの入っている項目がコピーされます。
【この出品者をブラックリストに追加】
選択されているオークションの出品者をブラックリストに登録します。
9. カスタムフィルタ¶
カスタムフィルタは、Yahooから検索結果の取得後に、さらにBidMachine上で絞り込みを行うものです。Yahooの標準検索で提供されていない高度な絞込みが行えますが、一度検索結果を取得してからBidMachineで絞込みを行う特性上、一度に表示できるアイテム数は減ってしまいます。そのため、Yahooの標準の検索機能で行えるものは通常の検索で行った方がベターです。
カスタムフィルタが利用可能なのは「検索(簡易)/検索(詳細)」のみです。
1. 検索結果表示部の右上部分に表示されている「カスタムフィルタ」をクリックします。
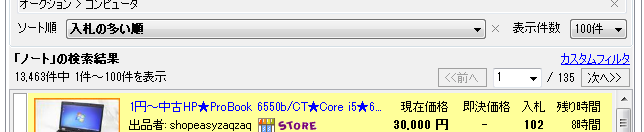
2. カスタムフィルタ設定ウインドウが表示されます。

・タイトル(正規表現)
タイトルを正規表現の一致あるいは除外で絞り込むことができます。テキストボックスに一致・除外させる正規表現のパターンを入力、ラジオボタンで一致・除外を選択し、大文字・小文字を区別するかどうかをチェックボックスで指定します。
正規表現は複雑ですが、使いこなせれば非常に高度な検索を行うことができます。詳しい解説はここでは省略させていただきます。別途解説サイト等を参考にされてください。
サルにもわかる正規表現入門
正規表現サンプル集 - HODADE SYSTEMS
マイクロソフト公式
ごく一例)
「^abc」:abcで始まるものにマッチ
「xyz$」:xyzで終わるものにマッチ
「[0-9a-zA-Z]+」:1文字以上の英数字にマッチ
「[0-9]{3}」:3桁の数字にマッチ
等・除外出品者
21件以上の出品者を除外したい場合に利用します。制限なく除外出品者のIDを指定することができます。改行区切りで入力します。
・除外オプション
チェックを入れたオプションが指定されているオークションを検索結果から除外します。
・最低落札価格
最低落札価格が設定の有無で絞り込みます。「すべて/最低落札価格あり/最低落札価格なし」の3項目から選択します。
・入札
入札の有無、または入札数で絞り込みます。「すべて/入札あり/入札なし/件数指定」の4項目から選択します。件数指定の場合は、「件数」及び「以上・以下」を指定します。
・検索毎に解除
検索ボタンを押す度にカスタムフィルタを解除するか、同じ条件でカスタムフィルタを適用し続けるかを選択します。チェックを入れた場合は、再検索を行った場合(検索ボタンが押された場合)に現在のカスタムフィルタは解除されます。チェックが入っていても条件の内容自体は保存されているため、再度「カスタムフィルタ」をクリックし、「設定」ボタンを押すことで同じ条件を再度適用できます。
・設定/解除/キャンセルボタン
設定: 現在の条件でカスタムフィルタを適用します。変更した条件は適用されます。
解除: 適用されているカスタムフィルタを解除します。変更した条件は破棄されます。
キャンセル: ウインドウを閉じます。変更した条件は破棄されます。
10. 検索結果リストの独自機能¶
■ 入札タブ登録済表示
すでに入札タブに登録済みのオークションは、検索結果右にある黄色い★マークが塗りつぶされた状態で表示されますのでどのオークションが登録済みか一目瞭然です。また、★マークにカーソルを合わせると登録されている入札タブ名が確認できます。
■ ブラックリストに登録されている出品者
ブラックリストに表示されている出品者は赤文字で表示されるため一目瞭然です。
